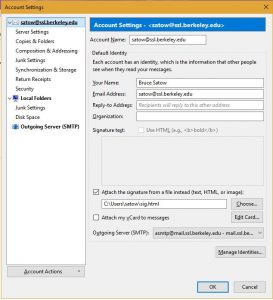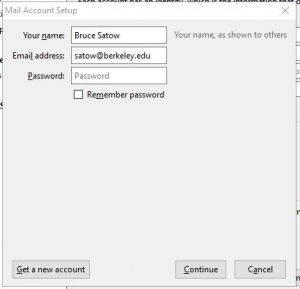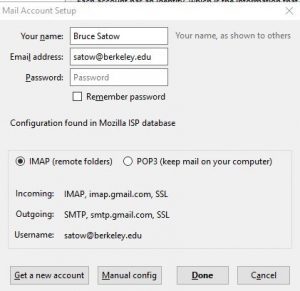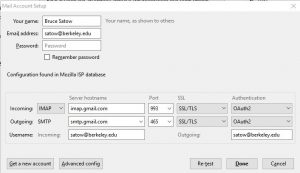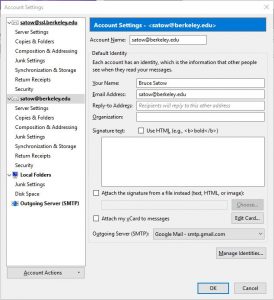If you are using Thunderbird to read SSL email, you can just add your bMail account to Thunderbird. Then you can see all your old email and email folders at SSL for reference, and use bMail as your default account.
Start Thunderbird
On the Thunderbird menu, click on Tools, scroll down and click on Account Settings.
The Account Settings window will pop up.
Click on the bottom left button called Account Actions.
Scroll and click on Add Mail Account.
Enter your bMail info, leave password blank and uncheck the Remember password checkbox.
Click on the Continue button. The Mail Account Setup window should pop up.
Click on the Manual config button.
Make sure that your server settings are correct.
Now that you have set up bMail you can just add it to your Thunderbird email client.
Make sure you use your bMail address instead of mine in the Username: and Outgoing: boxes
Click on the Done button.
You will login to your bMail account using your bMail passphrase.
Now you have added bMail to your Thunderbird email client in addition to your SSL email. Remember your SSL inbox will not be receiving new email after January 24, 2018, but instead it will arrive in your bMail inbox. All of your old SSL email folders will be still accessible.
Now, how to make your @berkeley.edu account the default email account
On the thunderbird menu, click on Tools, scroll down and click on Account Settings.
The Account Settings window will pop up.
Click on the bottom left button called Account Actions.
Highlight your @berkeley.edu account by clicking on it.
Click on the bottom left button called Account Actions.
Scroll and click on Set as Default.
Then click on the OK button. You are done. You can drag and drop emails and folders between these two accounts.